
회사에서 문서 스캔을 여러장 뜨다보면 여러장의 이미지 파일들이 만들어지는데,
이것을 하나의 파일로 묶고 싶을 때가 있죠. 예를 들면 거래처에 보내줘야 하는데 하나씩 보내는 것은 너무 매너가 아닌 것 같고, 관리 차원에서도 필요한 일이기도 합니다.
그럴 때 보통은 압축파일로 묶어서 관리하기도 하는데 일일이 압축을 풀어주기도 번거롭고 그냥 폴더에 집어넣는데 자꾸만 하나의 파일로 만들고 싶은 욕구가 생기죠. 그럴 땐 보통 PDF 파일로 만들어요.
PDF 파일 만들려면 PDF 프로그램이 있어야 하잖아요? 하지만 이미지를 하나의 PDF로 만드는 방법은 그런 프로그램이 필요하지 않아요. 바로 윈도우에 있는 기본 기능을 응용하면 되거든요.
1. 하나의 문서로 만들 이미지들을 폴더에 몰아두세요.
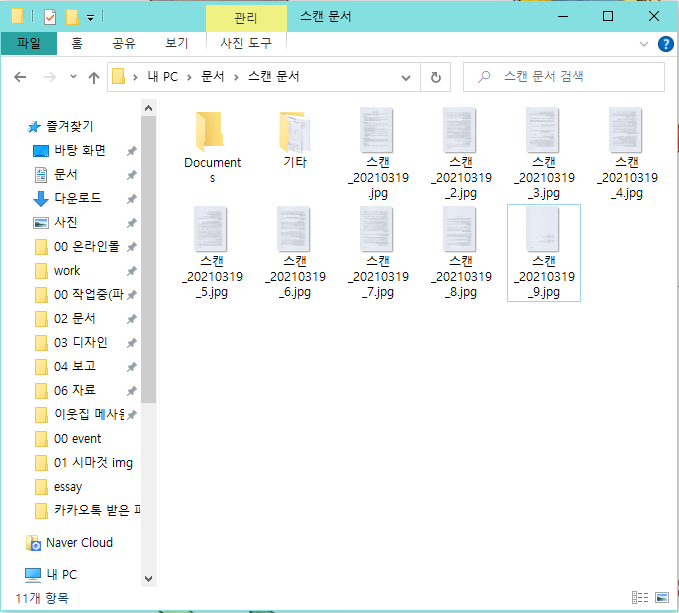
2. 하나로 모을 이미지를 모두 드래그 해서 우클릭! 인쇄(P)를 눌러주세요!

3. 이 화면이 뜬다면 반즘 하신거에요. 프린터에서 Microsoft Print to PDF 를 선택해주세요.
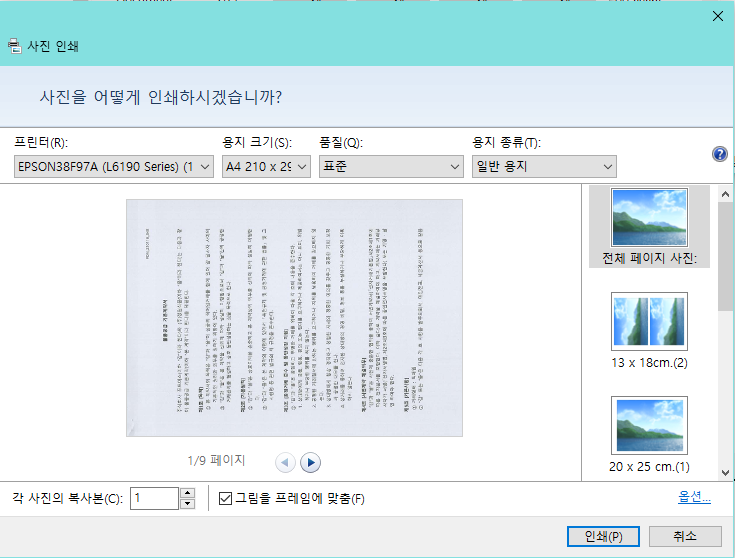
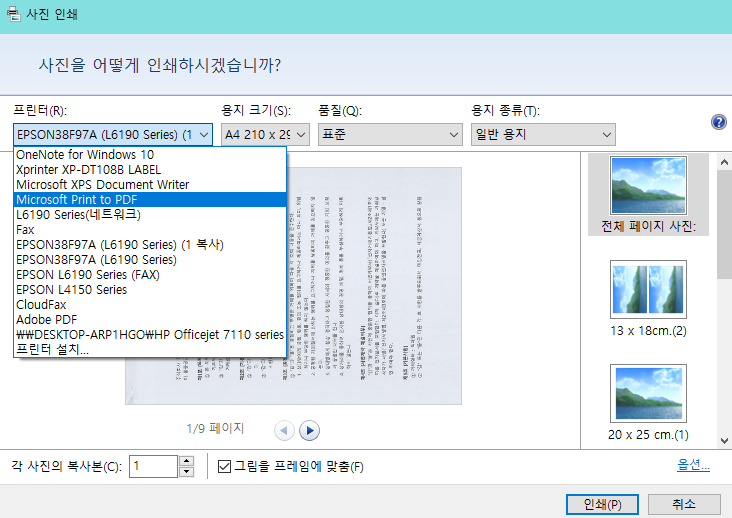
그리고 나서 인쇄를 눌러주면 이미지들이 PDF 파일로 변환이 될거에요.
변환된 파일이 어디로 저장이 되었는지 안보이신다구요? 이미지를 변환하는데 조금 오래 걸리는 거니까 잠시 기다려보세요. 어디에 저장할지 물어볼거에요.
그런데 여기서 문제는 위 사진처럼 이미지들이 옆으로 누워있어요. 문서 파일인데 이러면 곤란하죠.
그런경우라면 하단쪽에 "옵션.." 파란 글씨 보시죠? 그걸 눌러주세요!
1번부터 3번까지의 과정은 똑같구요,
4. 옵션 > 프린터 속성 클릭하기
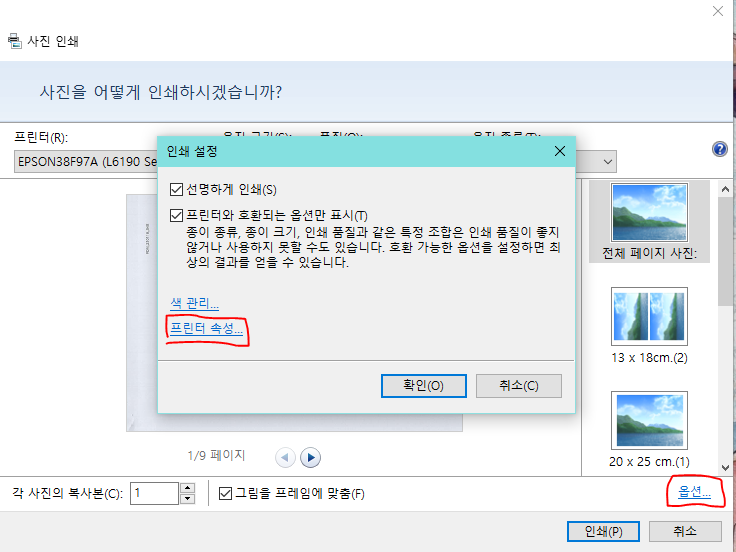
5. 인쇄방향을 "세로"로 선택하기
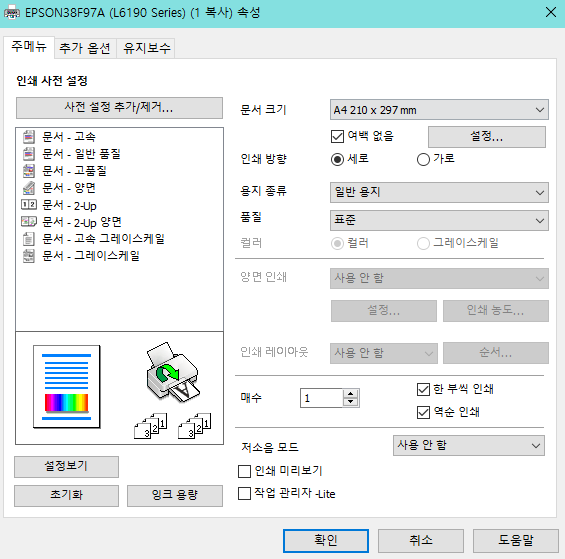
자기 컴퓨터 환경에 따라 저 화면이 다를 수 있어요. 하지만 인쇄방향, 문서방향은 세로와 가로 중에 선택하게 되어 있을거에요. 화면이 다르다고 당황하지 말고 의미를 파악하시면 됩니다.

이런 화면이 나타나는 것이 보통입니다.
6. 확인 누르시고 나면 용지가 세로로 되어 있죠? 이제 인쇄 버튼을 눌러 저장하시면 됩니다.
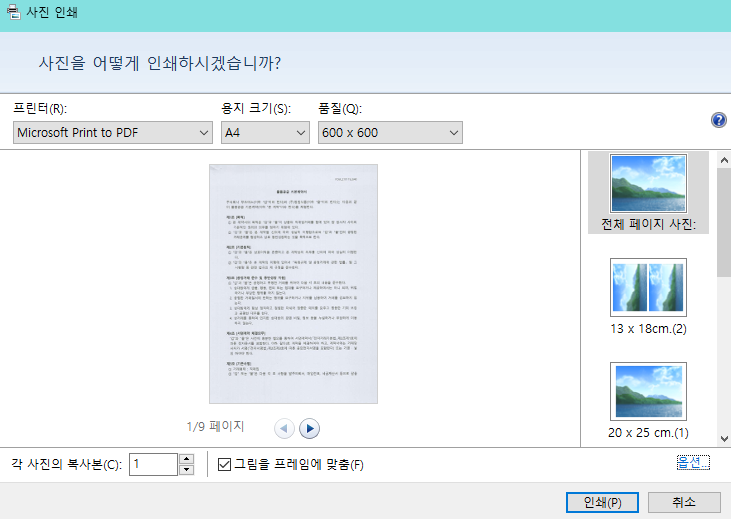
"인쇄"라고 되어 있지만 PDF 파일로 저장이 됩니다.
종이로 인쇄가 되는 것이 아니니까 걱정하지 마세요! :D
'Other > InterestingFact' 카테고리의 다른 글
| IF012 : 여러장의 문서 한 번에 스캔하기 (5) | 2021.07.23 |
|---|---|
| IF011 : 피암시성, 가스라이팅과 다른 점 (0) | 2021.06.29 |
| IF009 : 바넘효과, 이 점쟁이 용한데? (5) | 2021.04.28 |
| IF008 : 과다합리화(과잉정당화) 효과 (6) | 2021.03.26 |
| IF007 : 확률무시 (6) | 2021.03.25 |





댓글